이 블로그에 담긴 내용은 순전히 개인적인 견해이며, 특정 제품이나 회사의 공식 입장을 대변하지 않습니다.
들어가며
Python 프로그램을 작성하다 보면 라이브러리 간 의존 관계(Dependency)가 복잡해져서 관리하기 어려울 때가 많습니다. 이런 문제를 해결하기 위해, 애플리케이션별로 독립된 환경을 만들어 운영하는 것이 나중에 수정하거나 업그레이드할 때 훨씬 유리합니다.
Python 환경을 효율적으로 관리하려면 여러 도구를 사용할 수 있습니다. 그중 대표적인 것이 Anaconda와 Miniconda입니다.
- Anaconda는 데이터 과학 및 데이터 분석에 필요한 다양한 패키지가 포함된 완전한 배포판입니다. 하지만 설치 파일 크기가 커서 용량이 부담스러울 수 있습니다.
- 반면, Miniconda는 가벼운 버전으로, 필요한 패키지만 설치하여 효율적으로 환경을 관리할 수 있습니다.
이 외에도 virtualenv, poetry, pyenv와 같은 도구들이 있지만, 이번 내용에서는 Miniconda를 활용하여 Python 설치 환경을 구성하고, 이를 Jupyter Notebook과 연결하는 방법을 살펴보겠습니다.
가정으로 Oracle OS 사용자를 기준으로 설정 과정을 진행하도록 하겠습니다. 이제 설치 및 설정 과정을 시작해 보겠습니다!
Miniconda 설치 및 가상환경 추가
miniconda 설치 파일(약 140MB)을 다운로드 받고 설치작업을 수행합니다.
## miniconda 설치
cd /home/oracle
wget https://repo.anaconda.com/miniconda/Miniconda3-latest-Linux-x86_64.sh
bash Miniconda3-latest-Linux-x86_64.sh
설치 화면입니다. /home/oracle/miniconda3 밑에 폴더에 python가상환경이 생성됩니다.
oracle$> bash Miniconda3-latest-Linux-x86_64.sh
Please, press ENTER to continue
>>> <enter>
Do you accept the license terms? [yes|no]
>>> yes
[/home/oracle/miniconda3] >>> <enter>
You can undo this by running `conda init --reverse $SHELL`? [yes|no]
[no] >>> <enter>
conda 초기화 작업을 수행합니다. 초기화 작업이후에 shell을 재 접속해야합니다.
/home/oracle/miniconda3/bin/conda init
exit; (shell접속을 새로 해야됨)
conda 초기화 화면입니다.
oracle$> /home/oracle/miniconda3/bin/conda init
no change /home/oracle/miniconda3/condabin/conda
no change /home/oracle/miniconda3/bin/conda
no change /home/oracle/miniconda3/bin/conda-env
no change /home/oracle/miniconda3/bin/activate
no change /home/oracle/miniconda3/bin/deactivate
no change /home/oracle/miniconda3/etc/profile.d/conda.sh
no change /home/oracle/miniconda3/etc/fish/conf.d/conda.fish
no change /home/oracle/miniconda3/shell/condabin/Conda.psm1
no change /home/oracle/miniconda3/shell/condabin/conda-hook.ps1
no change /home/oracle/miniconda3/lib/python3.12/site-packages/xontrib/conda.xsh
no change /home/oracle/miniconda3/etc/profile.d/conda.csh
modified /home/oracle/.bashrc
==> For changes to take effect, close and re-open your current shell. <==
shell을 다시 접속하면 아래와 같이 보입니다. 쉘 프롬프트앞에 (base)가 추가된것을 확인할수 있습니다.
sudo su – oracle
(base) oracle>$
패키지 설치 시 conda-forge 저장소를 우선적으로 사용하게 되어 라이선스 문제를 회피하도록 설정합니다.
conda config --add channels conda-forge
conda config --set channel_priority strict
conda config --remove channels defaults
Miniconda는 Anaconda의 경량화된 배포판으로, 기본적인 Python 환경과 패키지 관리 도구인 conda만을 포함하고 있습니다. Anaconda는 2020년 9월 30일부터 상업적 사용에 대한 라이선스 정책을 변경하여, 직원 수가 200명 이상인 기업에서 Anaconda의 공식 저장소를 사용하는 경우 유료 라이선스가 필요합니다. 그러나 Miniconda 자체는 무료로 사용할 수 있으며, 공식 저장소 대신 커뮤니티 기반의 패키지 저장소인 conda-forge를 활용하면 라이선스 문제를 피할 수 있습니다. Anaconda의 CEO인 피터 왕(Peter Wang)도 이러한 방법을 권장한 바 있습니다.
miniconda를 이용하여 python버전이 다른 두개의 환경을 구성하도록 하겠습니다.
app1의 가상환경은 python 3.12를 사용합니다.
## app2 가상환경 생성
conda create -n app1 python=3.12
#Proceed ([y]/n)? y
conda activate app1
가상환경을 사용하기 위해서는 activate 작업이 필요합니다 activate작업을 하면 쉘 프롬프트에 (app1)이 추가됩니다. pip3도구를 이용하여 python 3.12버전에 맞는 관련 라이브러리를 설치해서 사용하면 됩니다.
(base) oracle$> conda activate app1
(app1) oracle$>
app2의 가상환경은 python 3.6를 사용합니다.
## app2 가상환경 생성
conda create -n app2 python=3.6
#Proceed ([y]/n)? y
conda activate app2
지금까지 miniconda를 설치하고, app1, app2의 가상환경을 구성했습니다.
Jypyterlab 설치 및 Kernel 추가
앞서 만든 app1, app2를 Jypyter에서 사용할수 있도록 kernel에 등록하는 절차에 대해서 알아보겠습니다.
우선 Jypyter를 설치합니다. base 환경에서 Juputer를 설치합니다.
## Jypyter설치(oracle유저)
conda activate base
conda install -c conda-forge jupyterlab ipywidgets
#Proceed ([y]/n)? Y
app1 가상환경을 kernel로 등록합니다.
## 커널 설정 (oracle유저)
conda activate app1
conda install -c conda-forge ipykernel ipywidgets
#Proceed ([y]/n)? Y
jupyter kernelspec remove python3
#Remove 1 kernel specs [y/N]: y
python -m ipykernel install --user --name app1
kernel 등록 화면입니다. 각 가상환경별로 ptyhon3 환경이 존재합니다. 여러개의 가상환경을 사용할때 python3이 충돌될수 있어, 미리 삭제합니다.
(app1) oracle>$ jupyter kernelspec remove python3
Kernel specs to remove:
python3 /home/oracle/miniconda3/envs/app1/share/jupyter/kernels/python3
Remove 1 kernel specs [y/N]: y
Removed /home/oracle/miniconda3/envs/app1/share/jupyter/kernels/python3
(app1) oracle>$ python -m ipykernel install --user --name app1
0.00s - Debugger warning: It seems that frozen modules are being used, which may
0.00s - make the debugger miss breakpoints. Please pass -Xfrozen_modules=off
0.00s - to python to disable frozen modules.
0.00s - Note: Debugging will proceed. Set PYDEVD_DISABLE_FILE_VALIDATION=1 to disable this validation.
Installed kernelspec app1 in /home/oracle/.local/share/jupyter/kernels/app1
(app1) oracle>$
app2 가상환경을 kernel로 등록합니다.
## 커널 설정 (oracle유저)
conda activate app2
conda install -c conda-forge ipykernel ipywidgets
#Proceed ([y]/n)? Y
jupyter kernelspec remove python3
#Remove 1 kernel specs [y/N]: y
python -m ipykernel install --user --name app2
Jupyter를 실행합니다. ip와 port를 지정할수 있습니다. ip를 사용하지 않으면 localhost로만 접속이 되므로 외부 서비스로 제공하기 위해서는 0.0.0.0으로 설정하는것이 좋습니다.
conda activate base
jupyter lab --ip 0.0.0.0 --port 9999
Jupyter 실행화면입니다.
(base) oracle>$ jupyter lab --ip 0.0.0.0 --port 9999
[I 2024-06-05 07:53:51.896 ServerApp] jupyter_lsp | extension was successfully linked.
[I 2024-06-05 07:53:51.899 ServerApp] jupyter_server_terminals | extension was successfully linked.
[I 2024-06-05 07:53:51.903 ServerApp] jupyterlab | extension was successfully linked.
[I 2024-06-05 07:53:51.904 ServerApp] Writing Jupyter server cookie secret to /home/oracle/.local/share/jupyter/runtime/jupyter_cookie_secret
[I 2024-06-05 07:53:52.079 ServerApp] notebook_shim | extension was successfully linked.
[I 2024-06-05 07:53:52.091 ServerApp] notebook_shim | extension was successfully loaded.
[I 2024-06-05 07:53:52.093 ServerApp] jupyter_lsp | extension was successfully loaded.
[I 2024-06-05 07:53:52.094 ServerApp] jupyter_server_terminals | extension was successfully loaded.
[I 2024-06-05 07:53:52.095 LabApp] JupyterLab extension loaded from /home/oracle/miniconda3/lib/python3.12/site-packages/jupyterlab
[I 2024-06-05 07:53:52.095 LabApp] JupyterLab application directory is /home/oracle/miniconda3/share/jupyter/lab
[I 2024-06-05 07:53:52.095 LabApp] Extension Manager is 'pypi'.
[I 2024-06-05 07:53:52.107 ServerApp] jupyterlab | extension was successfully loaded.
[I 2024-06-05 07:53:52.108 ServerApp] Serving notebooks from local directory: /home/oracle
[I 2024-06-05 07:53:52.108 ServerApp] Jupyter Server 2.14.1 is running at:
[I 2024-06-05 07:53:52.108 ServerApp] http://oml4py-client:9999/lab?token=a9a31e7cb89fc41dc1e760409fdcdcebe469b8d8edc85915
[I 2024-06-05 07:53:52.108 ServerApp] http://127.0.0.1:9999/lab?token=a9a31e7cb89fc41dc1e760409fdcdcebe469b8d8edc85915
[I 2024-06-05 07:53:52.108 ServerApp] Use Control-C to stop this server and shut down all kernels (twice to skip confirmation).
[C 2024-06-05 07:53:52.440 ServerApp]
To access the server, open this file in a browser:
file:///home/oracle/.local/share/jupyter/runtime/jpserver-17672-open.html
Or copy and paste one of these URLs:
http://<hostname>:9999/lab?token=a9a31e7cb89fc41dc1e760409fdcdcebe469b8d8edc85915
http://127.0.0.1:9999/lab?token=a9a31e7cb89fc41dc1e760409fdcdcebe469b8d8edc85915
[I 2024-06-05 07:53:52.462 ServerApp] Skipped non-installed server(s): bash-language-server, dockerfile-language-server-nodejs, javascript-typescript-langserver, jedi-language-server, julia-language-server, pyright, python-language-server, python-lsp-server, r-languageserver, sql-language-server, texlab, typescript-language-server, unified-language-server, vscode-css-languageserver-bin, vscode-html-languageserver-bin, vscode-json-languageserver-bin, yaml-language-server
(필요시) Jupyter서비스 포트를 OS방화벽에서 오픈합니다.
## 방화벽(필요시 - opc유저로 수행)
sudo firewall-cmd --permanent --zone=public --add-port=9999/tcp
sudo firewall-cmd --reload
Jupyter notebook 웹 페이지로 접속합니다. jupyter를 실행하면 token정보가 자동 생성되며, 별도 인증없이 token정보를 이용해서 접속됩니다.
http://[server ip]:9999/lab?token=a9a31e7cb89fc41dc1e760409fdcdcebe469b8d8edc85915
Jupyter에 접속하면 app1, appp2 가상환경이 등록된것을 확인할수 있습니다.
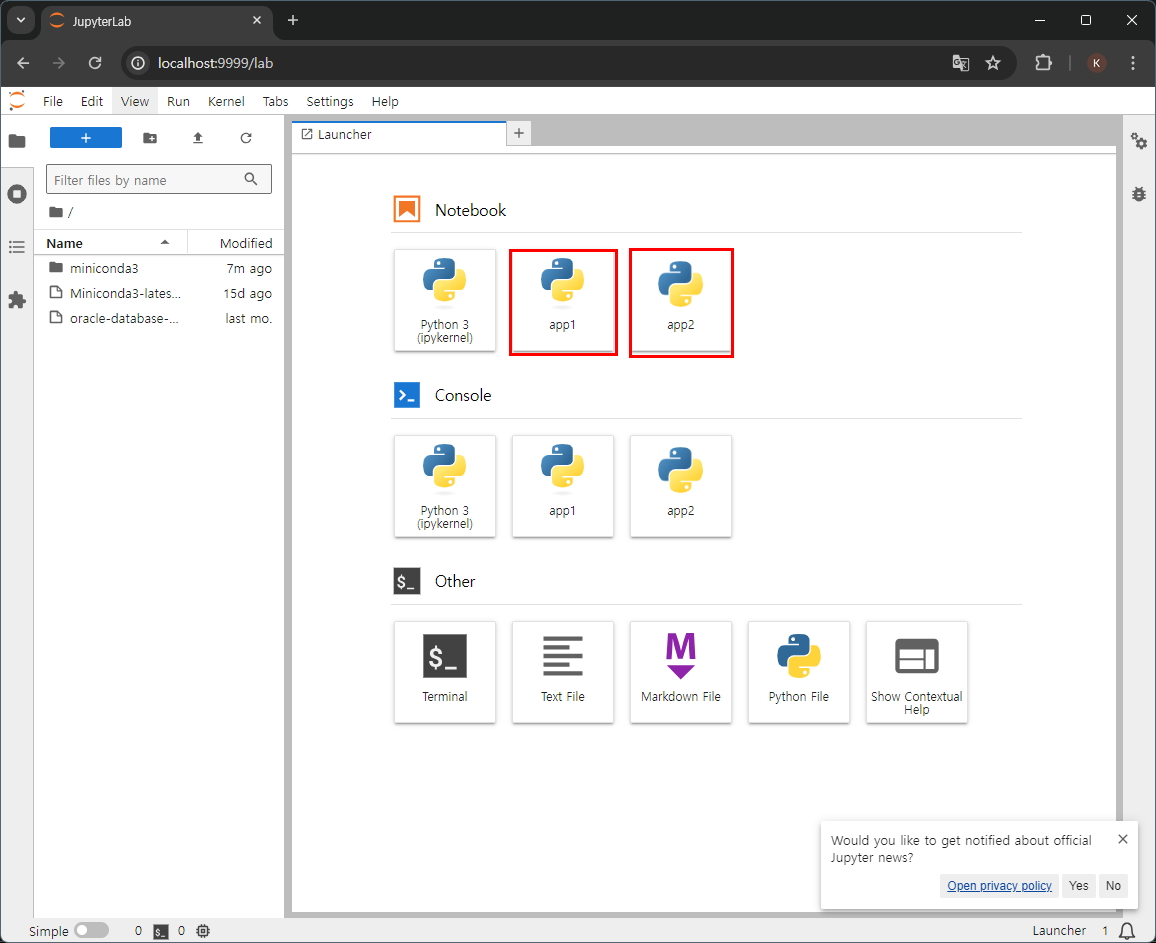
notebook을 임의적으로 만들고 오른쪽 상단에서 kernel값을 변경할수 있습니다.
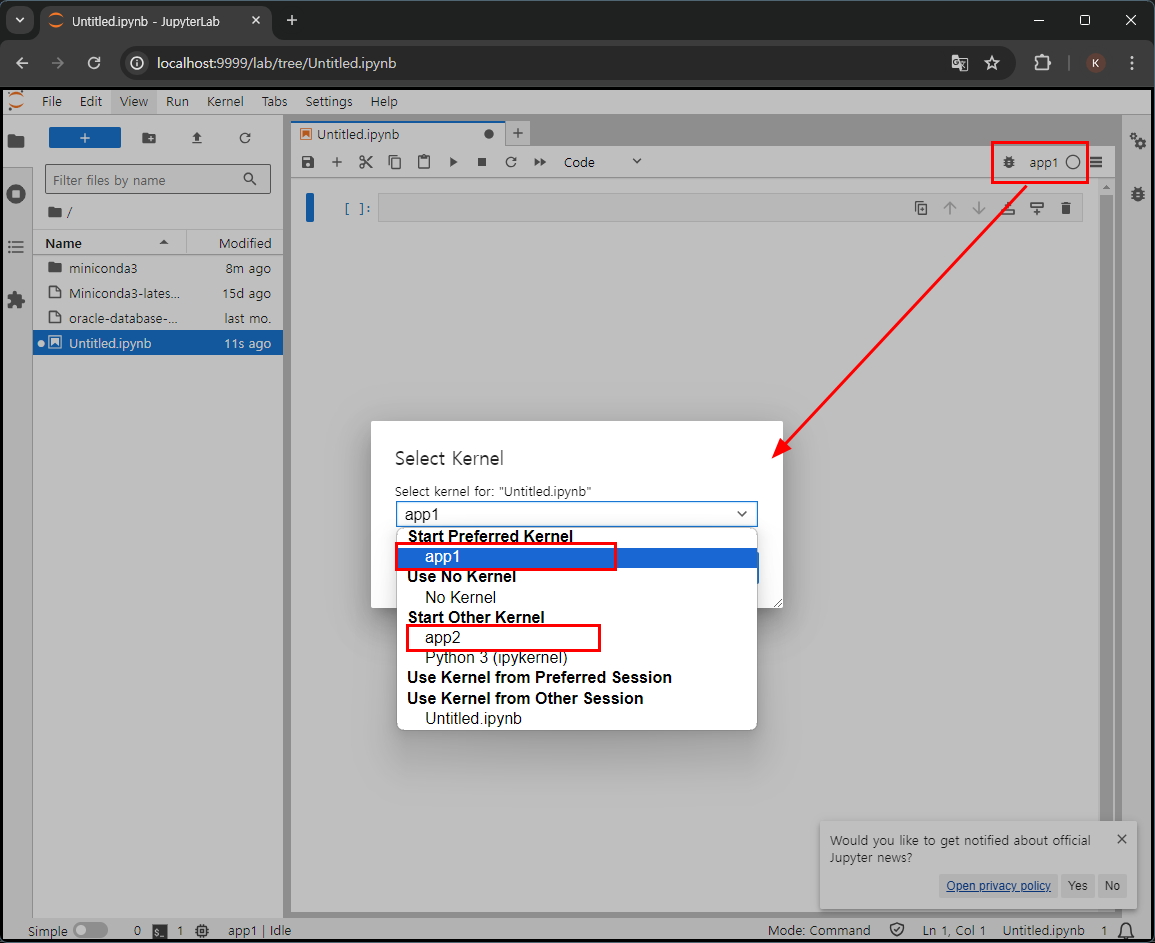
마무리
지금까지 Miniconda를 설치한 뒤, 각 애플리케이션에 맞춘 가상 Python 환경(예: app1, app2)을 생성하고, 이를 Jupyter Notebook에서 사용할 수 있도록 커널로 등록하는 과정을 살펴보았습니다.
앞서 설명했듯이, Python 라이브러리는 다양한 방법으로 관리할 수 있습니다. 이번에 소개한 Miniconda는 처음 Python을 접하는 분들에게 가볍고 실용적인 선택지가 될 수 있습니다.
이 글이 Python 환경 관리에 대해 고민하던 분들에게 유용한 팁이 되었기를 바랍니다. 여러분도 이제 Miniconda를 활용하여 효율적인 개발 환경을 만들어 보세요!

댓글남기기